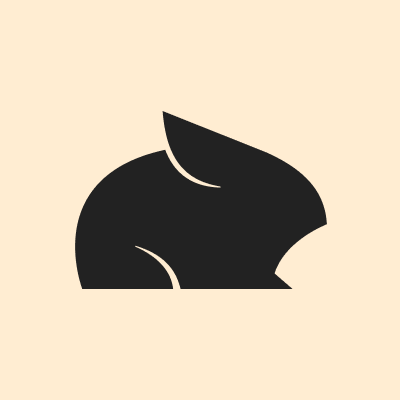
動画生成AIの中でも、生成する動画のクオリティの高さから話題のPika AI、以前ベータ版での使い方をご紹介しました。(以前の記事はこちらから)
今回はPika がPika 1.0として正式にリリースされたということで、実際に使い方やどの様な動画を作ることができるのかについて詳しく解説していきたいと思います。![]()
目次
1章『Pika 1.0』の概要・始め方
1-1『Pika1.0』の概要
Pikaはテキストや画像をもとに動画を生成することができる生成AIツールとなっています。正式リリース前から公式X(旧Twitter)によるデモ動画のクオリティの高さから注目の動画生成AIとして多くの人の関心を集めていました。
正式リリース以前はベータ版としてDiscord上で短い動画を生成できるサービスが提供されていましたが、12月28日に公式Xにて全てのユーザーがPika1.0を利用可能になったと発表しました。
1-2『Pika 1.0』の始め方
それでは早速Pikaを始めていきましょう。
PikaAIのベータ版を使ったことがある人
始めに、PikaAIのベータ版を使ったことがある方はPikaにアカウントが登録されているため公式サイトを開くことでそのままPikaを使うことができます!
始めてPikaを使う人
ここからは、始めてPikaを使う方向けに始め方をご紹介します。
①公式サイトを開く
始めに公式サイトを開きましょう。
画像出典Pika
画像のようにGoogleアカウントまたはDiscordアカウントを連携させることでPikaを使うことができます。どちらのアカウントを使ってもブラウザでPikaを使うことができるので、お好きなアカウントでご登録ください。
画像出典Pika
ログインが完了するとこのようにホーム画面に移動します。これにてPikaの準備は完了です。
2章『Pika』の使い方
早速Pikaを使って動画生成をしていきましょう。
画像出典Pika
基本操作としては、ホーム画面の画面下にあるテキストを打ち込む窓にプロンプトを行うことによって画像を生成することができます。
画像出典Pika
この様にプロンプトをテキストボックスに打ち込みます。
さらに、動画生成にあたっての細かい設定をすることができます。
Video Options
画像出典Pika
上の画像の右下に3つのアイコンがあります。この3つのアイコンによって生成する動画の細かい設定ができます。
1番左の白く囲われた部分がVideo Optionsとなっています。
画像出典Pika
Video Optionsを開くとこの様に生成する動画の画面の縦横比と1秒間のフレームの数を調整することができます。
フレームの数は大きいほど動画が滑らかに動くので基本的には1番大きいフレーム数にして良いでしょう。
Motion control
画像出典Pika
次に真ん中のアイコンをクリックするとMotion controlという設定ができます。
画像出典Pika
カメラの画角の設定ができます。Panはカメラを左右どちらに動かすか、Tiltは上下どちらに動かすか、Rotateは右回り左回りどちらか、Zoomは拡大するか縮小するかを設定できます。
さらにモーション強度を調整することもできます。
Parameters
画像出典Pika
最後にアイコンの1番右側のParametersについてご紹介します。
画像出典Pika
ここでは、ネガティブプロンプトの入力ができます。ネガティブプロンプトとは、動画を生成するにあたって含めて欲しくない要素などを入力することができるプロンプトです。例えば街の動画を作るときに、人間を映さないといったようなプロンプトの時に使えます。
さらに、ネガティブプロンプトに「低画質」「低クオリティ」などの単語を入れると動画のクオリティが上がるとも言われています。
さらにシード値の設定もできます。シード値は動画を作成する際に振り分けられる番号のことです。この値を固定した状態で、プロンプトを一部変更すると動画の大まかな構成を残したまま動画に変更を加えられる様になります。
1番下のConsistency with the textはプロンプトの内容をどれだけの比重で反映するかを表します。特に画像から動画を作る際にはテキストと動画のプロンプトの反映の比重を決めることが重要になります。
テキストからの動画生成
それでは早速動画を生成していきます。プロンプトは先ほどの画像にあったように「骸骨がギターを弾きながらピラミッドの間を歩いている」というものにしています。
生成ボタンを押すと、1分ほどで動画が生成されました。動画の長さは3秒でした。
画像出典Pika
こちらの様な動画が生成されました、ギターの部分が無視されてしまいましたがかなり構図としてはイメージ通りのものができた様に感じます。
何回かプロンプトを試してみましたが、どうやらプロンプトの要素が多すぎると全ての要素を網羅しきれない様です。
例えばピラミッドの要素を消してみると、
画像出典Pika
ギターを持った骸骨がきちんと動画になりました!この様にある程度動画に組み込める要素には限りがあるかもしれません。
動画は生成後も変更を加えることができます。
画像出典Pika
こちらが生成した後の編集画面になります。「Retry」をクリックすると同じプロンプトで再び動画生成を行います。「Reprompt」をクリックするとプロンプトの画面に移動します。
「Edit」
画像出典Pika
Modufy regionは画面の切り取りができます。
画像出典Pika
この様に指定した範囲に動画を切り取った状態で生成ボタンを押すと一部により注目した動画を再生成できます。
Expand canvasでは画面のアスペクト比を変えた状態で動画を再生成します。
画像出典 Pika
さらに動画の長さを4秒ずつ伸ばすこともでき、最大15秒の動画を作ることができる様です!
3章『Pika』の料金・商用利用
3-1『Pika』は無料で使える?
結論から言うと、Pikaは無料で使うことができます!しかしながら有料プランが存在し、さらに充実した動画生成を行うためには検討が必要です。
| BASIC | STANDARD | UNLIMITED | PRO |
| 無料 | $10/月 | $35/月 | $70/月 |
|
|
|
|
この様に無料プランでも1日3個まで動画を作成できます!多くの動画生成AIでは、無料プランの場合クレジットは復活しないのですが、Pikaではクレジットの復活もある様です。
また、月払いと年払いの二つの支払い方法があり、年払いにすると1ヶ月あたりの料金は20%OFFとなります!長く使うことを考えている方は年間支払いをお勧めします。
3-2『Pika』は商用利用可能?
上の料金表にあった通り、Pikaを商用利用するためにはPROプランに加入する必要があります。
Pro サブスクリプションをお持ちの場合は、Pika を使用して作成したものはすべて、商用または非商用で使用できます。Basic、Standard、または Unlimited サブスクリプションをお持ちの場合、コンテンツを商業目的で使用することはできません。
商用利用をする際には、利用規約もしっかりと確認しましょう!
4章まとめ
今回は新たにサービスを開始した動画生成AIのPikaについてご紹介しました。動画のクオリティの高さはもちろんのこと、カメラワークの設定などができるということが、独自の強みであるのではないかと感じました。
Pikaは2.0以降の新しいバージョンも開発中ということなので、今後の進化にも期待ですね!
この記事は役に立ちましたか?
もし参考になりましたら、下記のボタンで教えてください。
コメント